Bullet and Numbering in Word Document
Create Bullets
Create List with Bullets and Numbering
Word provides a feature for automatically assigning bullets and numbers to lists. You can choose from a variety of different number formats and select which bullet symbols to use. You can also create multi-level lists very easily using this feature. With numbered lists, if you move, delete or add items, Word will automatically renumber the list so that you always have the correct numeric sequence.
BulletsBullets are symbols that can be used to denote list items or headings. They attach themselves to paragraphs within a document.
To create a bulleted list:
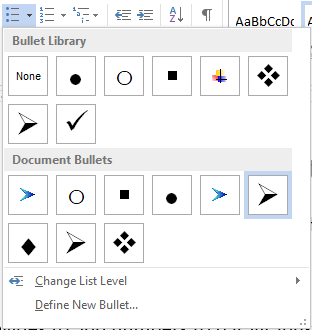
- Select the list (paragraph) which has need to bulleted.
- Click on bullet button from paragraph group of Home ribbon. Then the default bullet style will apply. or
- For more bullet style click on drop down arrow to right of bullets button and choose one from the displayed choices.
Note: In word 2013 when you apply bullets, your list is also automatically indented from the left margin. If you do not want this indentation you can remove it through paragraph dialog box.
Stop BulletsThe bullet automatically appear one paragraph to next. If you want to stop bullets for next paragraph, press twice the Enter Key to disappear bullets.
or
Click the cursor on the paragraph where the bullet is, or if the bullets are on several paragraphs, select them.
Click the Bullets button in the Paragraph group (the button will switch off).
Define A New Bullet.
- Click on drop down arrow to right of bullets and choose define new bullet a dialog will appear.
- Click the Symbol button to select a different symbol. This displays the symbol dialog below:
- Initially Word displays symbols from the Symbol font. You can choose from a different font by clicking the drop down list arrow to the right of the Font box.
- Click on a symbol from the palette to select it then click OK to go back to the previous dialog. The selected bullet will be displayed in one of the preview panes.
- Click the Font button to access the Font dialog if you want to make changes to bullet size and style.
- Click the Picture button to browse through a gallery of picture bullets. This displays the picture dialog right.
- Choose a picture from the gallery or click Import to select a picture from disk and click OK
- Click OK to replace the existing bullets with your custom bullet.
Note: You can change bulleted list indents through indents feature from paragraph dialog box.
Create Numbering:
This feature provides to add numbers to paragraphs in a document.
Numbering Button To select this button to create new numbered list or add default numbers in the selected list. You can also select the different numbering formats by click on drop down arrow at the right of the numbering button.
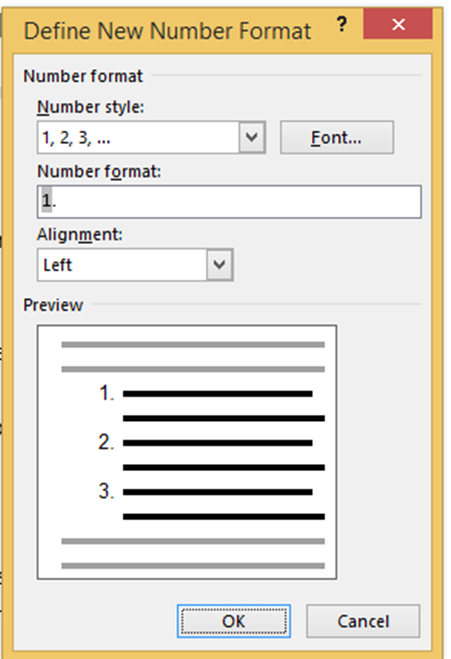
- Select the typed list or to create a new list place the cursor at the starting point.
- Click down arrow to right of the number button and select define new number format.
- A define new number format dialog box will appear as illustrated above.
- Select the appropriate options like number style, format, alignment, font and finally click on OK to apply.
Applying A Multi-Level ListThis feature gives a facility to apply list using Word’s automatic numbering tools that have many different list levels. This is useful if the list you are creating has sub-points which need to line up properly.